© تمام حقوق این سایت متعلق به آی لاجیک پرو می باشد.
۱۰ نکته برای افزایش کارایی در لاجیک پرو
16 مارس 2021

۱۰ نکته برای افزایش کارایی در لاجیک پرو
شاید روزانه بین ۳ الی ۵ ساعت مشغول کار با برنامه لاجیک پرو Logic Pro بوده باشی و حس کنی دیگه برای خودت یک حرفه ای شدی اما حاضرم باهات شرط ببندم قراره تو این مقاله چیزهایی یادبگیری که تا به حال نشنیدی و این قراره توی رشد یادگیریت کلی کمکت کنه توی این این مقاله با من باش

شخصی سازی (Plugin & VST)
دنیای موسیقی با رشد بسیار زیادش داره به سمت ساده تر شدن و راحت تر شدن حرکت میکنه اگر نتوانید با این موج حرکت کنید از بازی عقب میمانید ، شما باید سعی کنید همیشه خودتان را بروز کنید و از آخرین اخبار فناوری و آموزش ها و ترفند ها آگاه باشید
- در برنامه لاجیک پرو Logic Pro هم داستان به همین شکله یکی از مواردی که خیلی ها همیشه باهاش درگیرن تکرار کارهای پروژه قبلیشون در پروژه جدیدشون هست مثلا استفاده از یک نوع وی اس تی یک نوع پلاگین و باز شخصی تر یک نوع تنظیمات در هر پروژه ، اگر یاد بگیرید چجوری این تکرار ها را حذف کنید عملکردتون بیش از ۱۰ برابر خواهد شد.
- شما برای شخصی سازی پلاگین یا وس اس تی (Plugins & VST) نیاز به ساخت مجدد و تنظیم کردن مجدد آن ها در هر پروژه نیستید این کار با برنامه لاجیک پرو با یک ترفند بسیار راحت انجام میشود!
- روی هر وی اس تی یا هر پلاگین قسمتی در بالا آن وجود دارد با عنوان Default شما با تغییر دادن پلاگین و یا وی اس تی خود میتوانید روی گزینه Default یا همان پیشفرض کلیک کنید و سپس روی گزینه Save As برای ساخت یک پریست با نام جدید به (Plugins & VST) استفاده کنید.
- کار به همین راحتی تمام میشود و شما میتوانید در هر پروژه در برنامه لاجیک پرو Logic Pro از این روش برای شخصی سازی پلاگین و وی اس تی های خود استفاده کنید تا نیازی به ساختن مجدد آن ها نباشد.
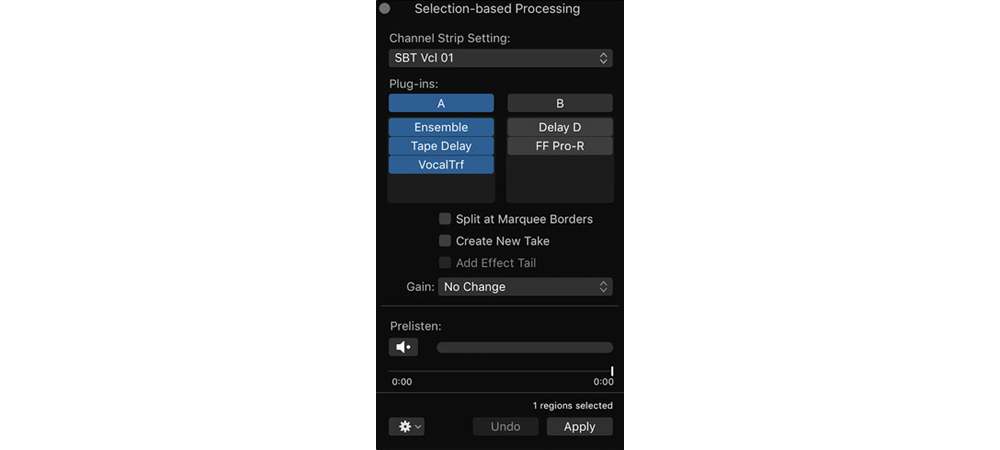
قابلیت جدید Selection Based Processing
قابلیت Selection Based Processing یک قابلیت بسیار تا بسیار مخفی میباشد که فقط متاسفانه ۲۰ درصد کسانی که با برنامه لاجیک پرو آشنا هستند از آن با خبرن امروز میخوام با شما این قابلیت خاص و مخفی و بسیار کاربردی را آموزش بدم.
- تا حالا شده در برنامه لاجیک پرو بخوای قسمتی از سمپلتو بدون اینکه کل سمپلت خراب بشه براش یک پلاگین ایجاد کنی مثلا Delay یا Reverb اصولا خیلی ها سمت ساخت یک ترک دیگه برای این کار میروند تا به ترک اصلیشون لطمه ای وارد نشه اما قرار با این ابزار دیگه نیازی به ساختن ترک جدید نباشه.
- برای شروع یک قسمت از سمپلت با ابزار Marquee tool انتخاب کن سپس به قسمت Function برو و گزینه Selection Based Processing انتخاب کن.
- دو تا قسمت A / B به این معنی که میتوانی دو حالت مختلف با دو مدل مختلف پلاگین را امتحان کنی به طور مثال من یک Delay در قسمت A اضافه میکنم با زدن دکمه Create New Take برای من یک Take جدید اضافه میکنه و آن قسمت از سمپلی که انتخاب کرده بودم را با حالت Delay برای من ایجاد میکند.
- اگر گزینه Add Effect انتخاب کنم بدون ساخت Take جدید این کار مستقیم روی همان سمپل انجام میدهد.
- با این ابزار به راحتی میتوانی بدون نیاز به ساخت ترک جدید در برنامه لاجیک پرو به ساختن پروژه هات سرعت ببخشی.
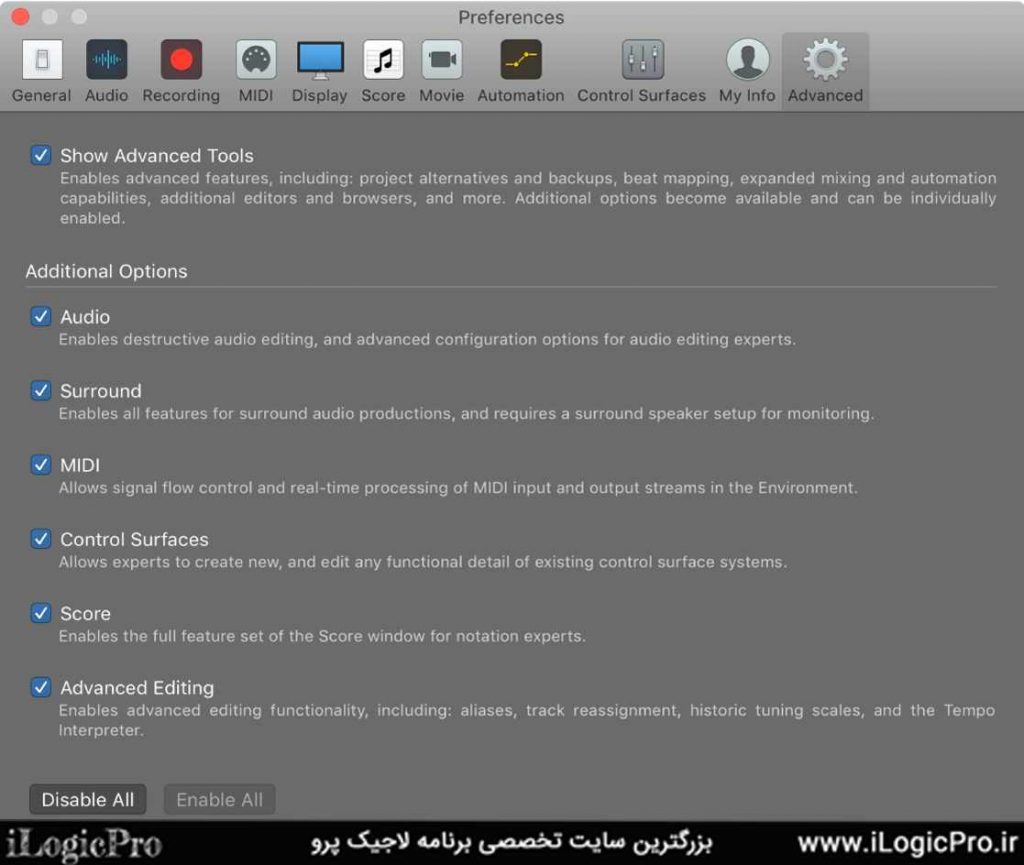
فعال کردن قابلیت Advanced Tools
قابلیت Advanced Tools در لاجیک پرو این امکان را به شما میدهد تا ابزارهای بسیار زیادی را در اختیار داشته باشید مثلا ادیت کردن فیلم و حتی ادیت کردن ریجن ها ، اینها فقط بخشی از این قابلیت است برای فعال کردن این ابزار از مراحل زیر اقدام کنید.
- در قسمت بالا روی دکمه Logic Pro کلیک کنید سپس روی دکمه Preferences در این بخش دکمه Advanced Tools انتخاب کنید.
- در صفحه باز شدن تیک Show Advanced را بزنید و سپس تمام تیک های Additional Options فعال کنید.
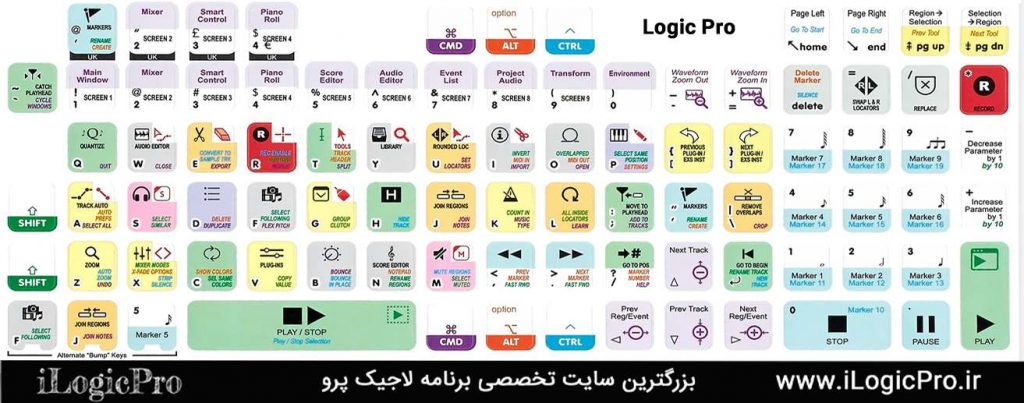
شورت کات یا Key Command
همیشه سرعت مهم است و این سرعت باید درست کنترل بشه در لاجیک پرو یکی از مواردی که به شما خیلی کمک میکند استفاده از شورت کات ها و کلید های میانبر است در اینجا میخوام چند تا از بهترین ها را به شما معرفی کنم.
- برای فعال کردن و شخصی سازی شورت کات ها باید به سراغ Key Commands برویم برای فعال کردن این قسمت به قسمت بالا Logic Pro سپس Key Commands و در آخر گزینه Edit را انتخاب میکنید.
- در پنجره باز شده شما به راحتی میتواند دستورات را سرچ کنید و با زدن گزینه Learn شورت کات ها را تغییر و یا شخصی سازی کنید.
- لیست بهترین شورت کات های لاجیک پرو ShortCut Logic Pro
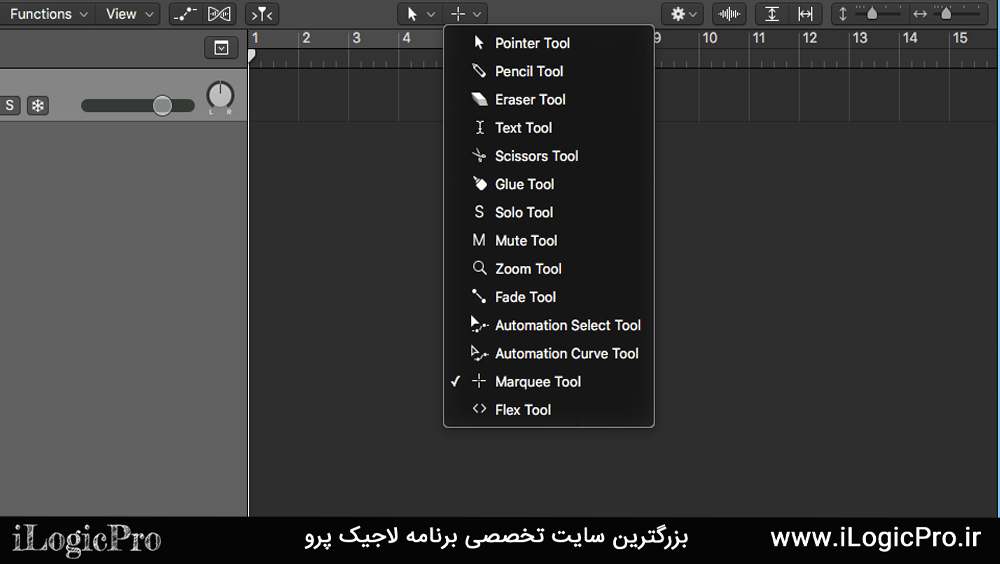
استفاده از ابزارها به صورت حرفه ای تر
ابزارها در برنامه لاجیک پرو اهمیت بسیار زیادی دارند چرا که برای ادیت کردن ترک ها و ریجن ها همیشه به آن ها نیاز داریم جالب است بدانید خیلی ها نحوه صحیح استفاده از این ابزار ها را نمیدانند و قراره ما در این مقاله به شما کمک کنیم.
- به طور پیشفرض ما در برنامه لاجیک پرو دو ابزار داریم که من اینگونه این ابزارها را اسم گذاری کردم (ابزار دست راست ، ابزار دست چپ) وقتی لاجیک پرو را برای اولین بار باز میکنید این دو ابزار به حالت (Pointer Tool) قرار دارند.
- روش صحیح به این صورت است همیشه ابزار سمت چپ را به حالت (Pointer Tool) قرار دهید و ابزار سمت راست را متغیر بزارید.
- همیشه سعی کنید دستتان نزدیک دکمه Command باشد چرا که برای جا به جایی سریع تر بین ابزار سمت چپ و راست به راحتی با فشار دادن این دکمه میتوانید ابزار ها را جا به جا کنید.

یادداشت ها در لاجیک پرو
یکی از بخش های لاجیک پرو که متاسفانه خیلی ها فقط بهش هر روز نگاه می اندازند و ازش استفاده نمیکنند قسمت Note Pad برنامه لاجیک پرو میباشد، این قسمت به شدت میتواند کاربردی باشد حتی اینقدر این قسمت مهم است که کلید مخصوص خودش را دارد (Option+Command+P)
- یکی از کارایی های قسمت Note Pad در لاجیک پرو نوشتن روزانه کارها و وظایف میباشد.
- نوشتن ترانه و حتی نوشتن ملودی و آکوردها
- گرفتن اسکرین شات از بخش های مختلف مثل اسکرین از (تنظیمات پلاگین و وی اس تی ها)

Remote Logic ریموت لاجیک
اگر آیپد یا آیفون دارید میتوانید بخشی از صفحه خود را توسط اپلیکیشن Remote Logic به اشتراک بزارید این اپ قادر است توانایی های بسیار زیاد لاجیک پرو را در خود اجرا کند مانند (میکسر ، پلاگین و وی اس تی ها و . . .)
- کنترل کامل بخش میکسر از راه دور
- ایجاد و ساخت اتومیشن توسط این اپ در ریموت لاجیک
- مدیریت ترک ها و انجام عملیات رکورد پخش و کنترل موزیک
- شبیه ساز سازها مانند ( پیانو ، گیتار ، درام و . . .)
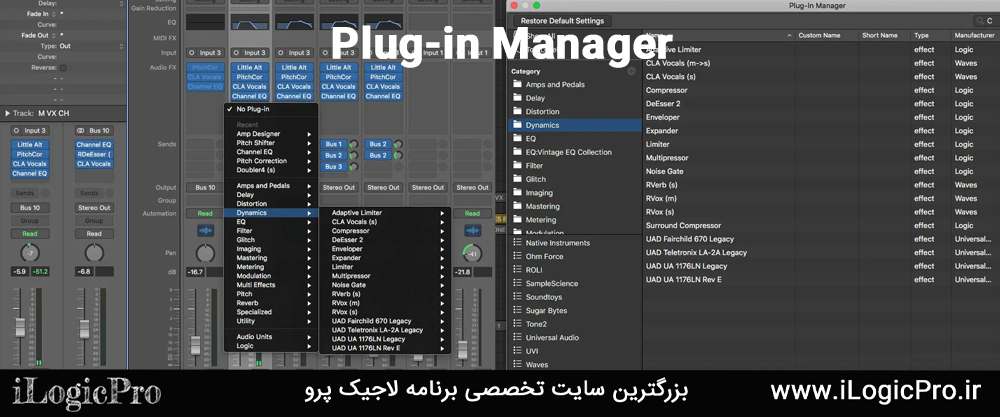
حذف و مدیریت پلاگین ها
با این نکته که الان میخوام بهتون بگم بعدا از من تشکر میکنید سعی کنی همیشه پلاگین های اضافی را در برنامه لاجیک پرو Logic Pro حذف کنید و یا آن ها دسته بندی کنید که دچار سردرگمی نشوید.
- در قسمت بالا روی دکمه Logic Pro کلیک کنید سپس روی دکمه Preferences در این بخش دکمه Plug-in Manager انتخاب کنید.
- در پنجره باز شده لیست تمام VST و Plugins های خودتون میتوانید مشاهده کنید حالا وقتش رسیده به اینها سر و سامان بدهید.
- در کنار هر اسم یک تیک آبی رنگ وجود دارد که با کلیک کردن میتوانید آن را فعال و غیر فعال کنید.
- در قسمت Category به دنبال این گزینه باشید + روی این گزینه کلیک کنید حالا یک اسم انتخاب کنید و سپس با این پوشه که ایجاد کردید میتوانید پلاگین و وی اس تی های خودتان را پوشه بندی و مدیریت کنید.
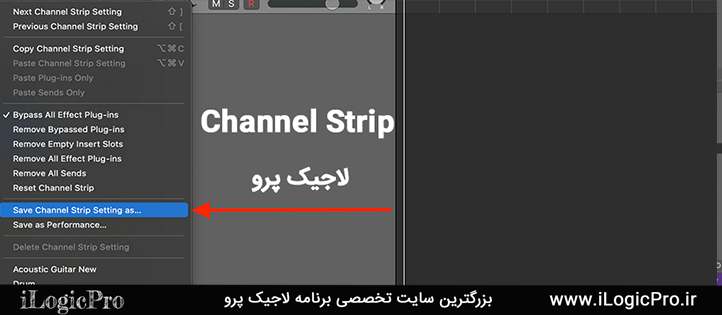
Channel Strip لاجیک پرو
ابزار Channel Strip یکی از بهترین ابزارهای موردعلاقه منه چرا که میتواند راندمان کار شما را بسیار افزایش دهد ، مثلا شما میخواهید روی پیانو خود Reverb , Delay داشته باشید و میخواهید اینکار را برای ترک دیگه ای تکرار نکنید این ابزار با یک کلیک میتواند تمام تنظیمات بخش inspector را ذخیره کند و برای ترک های دیگر اعمال کند.
- روی یک ترک کلیک کنید به بخش inspector آن بروید حالا روی قسمت Setting کلیک کنید
- در منو باز شده گزینه Save Channel Strip Setting را بزنید و نامی را برای آن انتخاب کنید سپس تمامی بخش های inspector ذخیره میشود.
- در ترک های بعدیتان دوباره به همین بخش رجوع کنید و اسمی را که برای چنل استریپ خود انتخاب کرده بودید را انتخاب کنید تا تنظیمات فعال شوند.
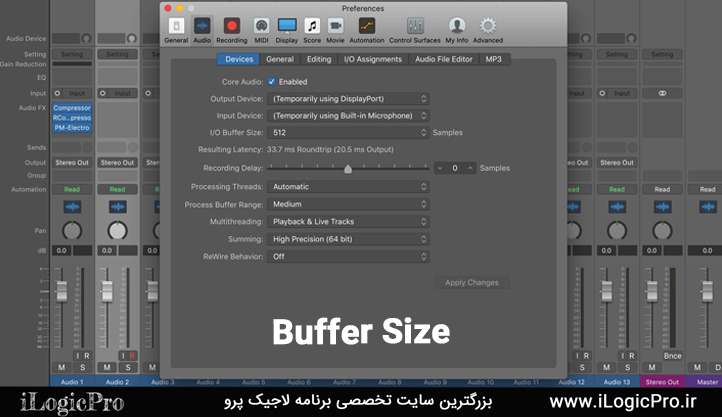
بافر سایز (Buffer Size) لاجیک پرو
بافر سایز چیست ؟ زمانی که کامپیوتر خود در حال اجرا و یا ضبط Audio یا MIDI هستید، سیستم شما برای تحلیل و ترجمه اطلاعات ورودی و خروجی به زمان نیاز دارد؛ به این حجم اطلاعات در حال پردازش هستند تا به سرعت صدا را به گوش ما برساند Buffer Size میگویند.
- در لاجیک پرو هرچه عدد Buffer Size بالاتر باشد، صدای ورودی با تاخییر بیشتری شنیده میشود،ولی در عوض فشار کمتری به CPU و سیستم شما وارد میشود.
- از طرفی هر چه این عدد پایین تر باشد، صدای ورودی بدون تاخیر و سرعت بالا شنیده میشود، ولی در عین حال فشار بیشتری به CPU و سیستم وارد میکند.
- سعی کنید موقع رکورد صدا بافر سایز خود را بین ۶۴ تا ۲۵۶ قرار دهید و برای آهنگسازی و تنظیم بین ۲۵۶ تا ۵۱۲
آهنگساز و تنظیم کننده مدرس برنامه لاجیک پرو



پاسخی بگذارید
برای نوشتن دیدگاه باید وارد بشوید.